Overview DaVinci Resolve Studio:
Editing, color correction, visual effects, motion graphics, and audio post-production are all in one piece found only in DaVinci Resolve Studio Full Activated! Its smooth, modern user interface is robust for professionals but easy to utilize and intuitive for regular users. DaVinci Resolve Studio also gives you the ability to be a much more efficient worker and produce higher-quality work because you do not need to learn multiple applications or even change programs for different tasks. It suggests that one can offer any new, superior photographs collected with the camera during the whole process. Simply imagine, now, having your very own post-production studio at your fingertips, all with one single app! The best part is this: You can learn how to use the tools that Hollywood professionals use with the help of DaVinci Resolve.

DaVinci Resolve Studio Full Version is the go-to Post-production solution for professional feature filmmakers and television broadcasters! However, it is attributed to its offering exceedingly creative and superior quality tools beyond the competition’s capacity. You get the technology that has been awarded an EmmyTM in the field of TV technology and developed by DaVinci: 32-bit float processing, separate YRGB color conversion, and the widest today’s gamut color space for the newest HDR processes. You also get the famous Fairlight audio processing quality for the best sound in the business! With DaVinci Resolve, you have the same tools that professional colorists, editors, VFX artists, and sound engineers use daily to finish your favorite movies and streaming television series!
DaVinci Resolve Studio keyboards were introduced in partnership with the cut page to streamline the editing process as much as possible. It is even more satisfying than having just software for the editing because the controls are physical and easy to handle. Unlike a mouse, the machined metal search dial with soft rubber coating allows for very accurate placement of the timeline and search. That is like knowing the timeline is in your hand!
You may also enjoy: PE-DESIGN Full + Latest
DaVinci Resolve Studio 19.1.0 Key Features:
-
Insert
Inserts a clip at the playhead’s place in the timeline, displacing all other content to create room for it. It will divide the clip and insert the new clip in the center if the play head is in the middle of an existing one.
-
Overwrite
One of the most popular kinds of modifications is the overwrite edit. When you execute an overwrite, the previous clip or clips are overwritten and a new clip is placed on the timeline where the playhead was.
-
Replace
Replace a single clip with an identically sized one on the timeline. The clip you are editing into the timeline will have its “out” point adjusted so that it exactly fits and has the same duration as the clip it replaces.
-
Fit to Fill
Fit to Fill adds a speed adjustment to accelerate or decelerate the segment of the clip that you have marked. The speed change is computed automatically to fit into the timeline area that you have designated.
-
Place on Top
The clip you’re adding to the timeline is placed at the playhead’s location on the next available video track when you use the place on top command. Adding titles, images, or picture-in-picture effects is a wonderful use for place on top.
-
Append at the End
Regardless of where the playhead is, append at the end positions the source clip on your timeline after the most recent change. It can also be used to simultaneously add several clips from the media pool to the end of your timeline!
-
Overwrite Ripples
A shot of one length is substituted with a shot of a different length via ripple overwrite. Shorter clips draw everything in so there are no gaps, whereas longer clips take the place of the clip in the timeline and push everything down to create room.
-
Roll
A roll trim simultaneously affects an edit’s left and right sides. The total length of your timeline stays the same even though one side is shortened and the other is extended by the same number of frames.
-
Ripple
A clip’s beginning or end can be made longer or shorter using ripples. Everything to the right of the edit is either moved down the timeline or dragged in to make room for the clip’s new duration when you ripple an edit point.
-
Slip
By shifting a clip’s “in” and “out” points, slipping modifies the section of the clip that appears in the timeline. You can adjust the source clip without impacting the surrounding edit because the white outline displays the entire clip’s duration.
-
Slide
A clip’s position on the timeline can be altered by sliding, but its duration remains unchanged. As you slide the middle clip, the clips on the left and right get shorter or longer. A slide can be compared to a roll between three clips.
-
Smart Insert
Moves all other content down the timeline to make a place for a clip that is inserted at the edit point closest to the playhead. After choosing a fresh source clip from the media pool and adjusting the in and out points, hit the toolbar’s smart insert button!
-
Close up
The close-up command automatically detects faces in a picture and zooms in on them using AI and machine learning in the DaVinci Neural Engine. This eliminates the need for you to manually zoom in and reposition the camera to swiftly clip in and add close-up shots!
-
Overwrite Source
The quickest method for creating synchronized cutaways from several camera perspectives is source overwrite! Once you’ve determined the desired cutaway’s in and out points, source overwrite will add the clip to the track above, precisely timed with the layer beneath.
-
Duration
You can click the edge of the transition icon at the edit point to change the length of a transition, such as a dissolve or wipe. You may now drag the length of the duration directly. A numerical duration time value will be displayed on the tool top.
-
Trimming with Audio
While you are trimming, you can see an enlarged view of the audio waveform by clicking the new audio trim icon on the left side of the upper timeline. Waveforms and audio trimming are visible in the graphical A/B trimmer and bottom timeline.
-
Primary Bars
As an alternative to the primary wheels, the primary bars provide more delicate adjustments to the brightness and specific color channels. When you need to make small modifications to color and balance, they work great.
-
Log Grading
Compared to the primary wheels, the log grading wheels have more precisely defined tonal ranges for shadows, midtones, and highlights. They allow you to modify one tonal area without affecting others and are specifically made for film-style grading.
-
Custom Curves
With curves, you can modify color and luminance according to defined tonal regions. You can, for instance, raise the red in your highlights while decreasing it in your shadows, produce fluid, cinematic contrast alterations, and much more.
-
Parade
You may rapidly determine which color channel is stronger than the others with the parade scope. It is simple to identify and correct imbalances since it may be configured to display numerous waveforms for different video streams in an image, including RGB, YRGB, and Y Cb Cr.
-
Waveform Monitor
The waveform shows the brightness and color values superimposed on the current frame, much like in the parade. Each channel has an equal intensity when the colors appear white when they line up.
-
Vector-Scope
The hue and saturation values of your image are shown as a circular graph on the vectorscope monitor. Checking if skin tones are pushed toward unpleasant colors like green, yellow, or magenta is a popular use for it.
-
Histogram
The tonal distribution of each channel is shown graphically by this histogram. This allows you to modify brightness and contrast, assess tone, and determine whether detail has been squashed in the shadows or blown out in the highlights.
-
CIE Chromaticity
The chromaticity scope aids in identifying whether colors fall inside the parameters of the delivery format for your project, as indicated by the project preferences. For instance, while working in HD, HDTVs will clip colors that fall outside of the Rec. 709 HD colorspace triangle.
-
Merge Images
You can composite, or layer, photos together using the merge node. Drag a merge node into the node tree from the toolbar to accomplish this. To add a foreground and link a background image, use the green and yellow controls, respectively. You can drag media from your bins within.
-
Add Effects
The effects library in Fusion has more than 200 filters and effects that are referred to as “tools”. Drag a tool into the node tree located at the bottom of the screen to add it. To get the desired result, you can insert an infinite number of tools at various positions in the node tree.
-
Create Masks
Using masks, you can specify how much of an effect is seen in a picture. For instance, use one of the mask tools, create a shape around the undesirable logo, and connect it to the blur node’s blue mask input. Even better, you can follow the logo by tracking the mask!
-
Adjust Settings
All of the attributes or controls for the tool that is presently selected are shown in the inspector on the right. With the keyframe buttons, you may change the settings and animate them over time. The functions of the cut, edit, Fusion, and Fairlight inspectors are all the same.
-
Optimize Animations
The keyframe and spline (or curve) editors can be accessed by clicking on the buttons located at the top of the Fusion page. With the help of these panels, you may position keyframes throughout time and create and work with unique animation curves.
-
Escape and Undo
Since the escape key is the most often used key for reversing certain functions, it is conveniently located in the upper left corner of the screen. The sync bin is a prime example, and by using this escape key, you can return to the multiview after choosing a camera. Additionally, double-pressing it reverses the action!
-
Bin Sync
A new multi-cam type called the sync bin makes it possible to locate photos in the timeline that are synced to the one in use right now. This enables you to locate cutaways using a recognizable multiview interface!
-
Markers and Audio Level
By holding down the audio level key and utilizing the search dial to alter the level, you may quickly set the audio levels of clips. That is a quick method for adjusting audio levels while editing! You can add a marker by double-pressing the key, and you can change the color of the marker by double-pressing and holding!
-
Full-Screen Viewer
To make it easier for you to locate and navigate to the full-screen view of your viewer, the full-screen button is highlighted in red. That’s excellent for showing clients your modification! Additionally, it will play from right before your most recent edit if you double-press the full view button!
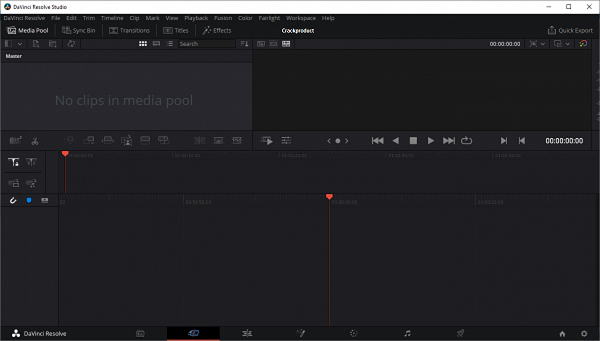
-
Add Transition
Like the cut and smooth cut buttons, the transition button adds a custom transition of your choosing from a palette of all the DaVinci Resolve transitions that are accessible. The pallet will show up if you press and hold the transition button, allowing you to choose the one you desire.
-
Split and Move
The clip in the timeline will be instantly split at the current playback position when the split button is pressed. Pressing the split button will eliminate the split if you’re positioned on one in a clip. You can move the current clip up and down the timeline by pressing and holding the search dial!
-
Viewer Size and Snap
Snapping in the timeline is enabled by pressing the snap button. The speed editor snaps differently because it’s not magnetic, making it more subdued. It functions by briefly stopping the jog at the edit places, making it more enjoyable to use! Alternatively, you can change the viewer size by pressing and holding the search dial.
-
Delete Ripples
The current clip at the playback point is removed using ripple delete, which then causes the timeline to ripple to fill the empty area left by the deleted clip. This fills in all the gaps in the timeline. It can be used with a split to eliminate unwanted portions of photos. Additionally, it will shorten the length of your timeframe.
-
Contrast and Pivot
The tonal difference between an image’s light and dark areas can be altered using contrast. The contrast tonal ranges can be offset by adjusting the contrast “balance” with a pivot. After the contrast is adjusted, adjust the tonal center of tonality using a pivot to brighten or darken the picture without losing contrast.
-
Midtone Detail
The contrast on edge details in a picture varies with an increase or decrease in mid-tone detail. Modifying the mid-tone detail alters how sharpness and definition are perceived. It can be applied to draw attention to an actor’s facial stubble, sharpen a scene, or subtly blur skin in beauty shots.
-
Boost Color
While leaving strongly saturated portions of an image alone, a color boost automatically improves areas of low saturation in an image. As a result, the color increases more subtly and naturally. Color boosts, often called vibrance boosts, are excellent ways to bring out the colors in a picture without oversaturating it.
-
Highlights and Shadows
You may recover blown-out highlights in high dynamic range photographs or adjust the lightness and darkness of shadow detail using the shadow and highlight settings. They do not affect the midtones, so you can mix the retrieved portions of the image with the uncorrected midtones more smoothly and naturally.
-
Saturation
Apply to modify the overall saturation of the image. Colors appear more intense at higher values and less intense at lower values. An image can be converted to grayscale by fully reducing the saturation until all color is gone. combine with contrast, then turn to create visually arresting black and white images.
-
Hue
You can use the hue knob to rotate every hue in an image or a specific area around the color wheel’s circumference. The original, unaltered color distribution is preserved when the default option of 50 is used. Use in conjunction with secondary options to easily modify certain color ranges, such as green trees or blue skies.
-
Luminance Mix
The luminance mix control modifies how your color adjustments and Y, or luminance-only adjustments, are distributed. A luminance mix of 100 allows you to modify color independently of brightness when utilizing the Y channel lift, gamma, and gain settings. This is perfect for color balancing and matching footage.
-
More GPU Acceleration
DaVinci Resolve Studio’s support for multiple GPUs enables you to maximize your system’s performance! Adding more GPUs will result in amazing performance increases whether you’re using OpenCL and CUDA on Windows and Linux, or Metal on a Mac.
-
Advanced Noise Reduction
Among the world’s most advanced noise reduction tools are found in DaVinci Resolve Studio. Almost any image may be made cleaner and noise-free by using AI spatial and temporal noise reduction technologies separately or in tandem.
-
Lens Distortion
With the lens correction tool in DaVinci Resolve Studio, you may examine a clip and adjust any aberrations such as spherical lens distortion. It produces extremely high-quality results by using sophisticated image analysis and processing techniques!
-
Professional HDR Scopes
DaVinci Resolve Studio’s HDR scopes can measured and offer comprehensive details about ST.2084 and HLG images. This enables you to swap out the scopes’ 10-bit scale for a nit-value-based scale, or cd/m2.
-
3D Stereoscopic
A full feature set of tools for editing and grading stereoscopic 3D projects is available in DaVinci Resolve Studio. Stereo-specific clip attributes, including output, mastering, eye alignment, convergence, and floating windows, are completely within your control.
-
Remote Grading
Colorists can connect interactively with clients anywhere in the world through remote grading. It enables the synchronization of two compatible DaVinci Resolve systems over the internet, enabling the instantaneous display of changes made on one system on the other.
-
Color Transform Language in DaVinci
DaVinci color transformation scripts are GPU-accelerated pieces of code that directly alter images using combinations of arithmetic functions, in contrast to LUTs, which rely on straightforward lookup tables. They are therefore incredibly quick and non-destructive.
-
Automating and Scripting
Python and LUA scripting is supported by DaVinci Resolve Studio, and it also has developer APIs that let you add workflow integrations and unique encoding choices. This enables highly integrated custom workflows to be created by studios of any size.
-
Plug-ins for Workflow Integration
Workflow integration plug-ins are supported by DaVinci Resolve Studio, allowing connections to automation systems, local and remote asset management, and more. Users can use the JavaScript APIs provided by DaVinci Resolve to develop their plug-ins.
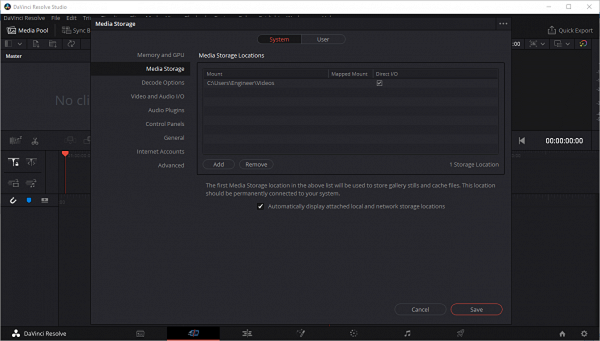
DaVinci Resolve Studio 19.1.0 Changelog:
(Released on 11-11-2024)
Media Page
- Context menu option to automatically sync bins from file folders.
- Ability to export multiple selected timelines from the media pool.
- Media pool now remembers the last opened bins between restarts.
- Media pool column presets now persists sort order.
- Smart bin and smart filter option to filter media from a specific bin.
- Manual sync options to retain video metadata and native audio.
- Media Management audio transcodes now default to 24 bit.
- Support for decoding spatial photos on Mac.
- Ability to relink media pool clips from all pages.
- Templates using .drb files can now include empty bins.
- Metadata support for tilt angle and roll angle from Canon files.
- Change start timecode for multicams and compound clips.
Edit Page
- New Fusion titles, effects and generators in the effects panel.
- Searching for effects can now use category names to find matches.
- Improved marker index search with support for all marker fields.
- Ability to set the location of the fixed playhead.
- Clips are now always pasted at playhead instead of mark in.
- Menu actions to select nearest in, out or roll edit points.
- Render in place now supports metadata tags for filename.
- Ability to delete multiple selected tracks via the track index.
- Timeline aspect ratio option in the safe area overlays dialog.
- Automatic Fusion caches now apply to both effects and templates.
- Audio Ducker support for multiple tracks to trigger ducking.
- Access track EQ, dynamics and plugins from the audio mixer.
- Toggle track header control states by clicking and dragging.
- Apply track destination via the track header context menu.
- Multiple video destinations for editing nested clips with decompose.
- Menu option to create new tracks when adding clips to timeline.
- Menu toggle for all tracks auto selector and track destination.
- Improved nested timeline audio with native mixes and solo states.
- Improved responsiveness when switching multicam angles.
- Source audio channels option when editing multicam angles.
- Mono channel selection from clip context menu or inspector.
- Inspector trim slider to trim levels of individual source channels.
- Ability to set individual audio channels to none in clip attributes.
- Fine grained virtual slider adjustments with option, alt or shift.
- Match frame and match frame to source for nested clips.
Fusion Page
- New uExport tool to export USD scenes from compositions.
- Field dominance changes are honored in interlaced media inputs.
- Polygon and B-spline viewer toolbar controls for multi poly tool.
- New switch and uSwitch to manage and keyframe multiple inputs.
- OCIO display transforms can now be applied with a tool.
- OCIO CDL transforms can now be used as view LUTs.
- Support for USD 24.08 with improved MaterialX performance.
- Fusion compositions in the media pool can now use IntelliTrack.
- Improved performance with multiple and long paintbrush operations.
- Support for freeze frame with TimeSpeed.
Color Page
- Dedicated mini panel controls to edit custom curve control points.
- Copy active node stack layer from timeline clips in the gallery.
- Ability to set default qualifier mode for new clips.
- Ability to export stills with Dolby Vision tone mapping.
- Post group clip node stack layer option in project settings.
- Per-user option for changed node color in the node options menu.
- Ability to filter timeline clips by node color.
- Object Mask caches persist until manually reset or re-analyzed.
- Input and output tooltips for splitter, combiner and matte nodes.
Resolve FX
- New grain controls for Resolve FX Sky Replacement.
- New saturation and gamma controls for Resolve FX light rays.
- Ability to set per-channel settings for blur effects.
Fairlight Page
- Track effects can now be applied to stereo linked tracks.
- Audio tracks can now be duplicated via the context menu.
- Ability to disable audio tracks.
- Ability to delete multiple selected tracks from the track index.
- Reorder tracks and busses by dragging the name plate in the mixer.
- Support for trimming from unity in the mixer.
- Support for new stereo direct, 7.1.2 and 9.1.4 Dolby audio formats.
- Fine grained virtual slider adjustments with option, alt or shift.
- Clearer timeline displays:
for adjacent waveforms when trimming clips.
for clip names against clip waveform backgrounds.
when resizing tracks.
for the playhead indicator in the scroll bar. - Mono channel selection from the clip context menu or inspector.
- Separate track groups panel accessible via a header icon.
Deliver Page
- Drag to reorder render jobs in the render queue.
- Support for encoding MV HEVC spatial video on Mac.
- Encode Sony MXF Op1A to XDCAM drives on Mac and Windows.
- Encode H.265 Main10 formats in DaVinci Resolve on Windows.
- AV1 encodes in DaVinci Resolve with Nvidia acceleration.
- Option to render without timecode for mobile uploads to YouTube.
- Render settings now default to timeline resolution and frame rate.
- Decode and encode EXR standard metadata attributes.
- P2 Viewer compatibility for Panasonic P2 renders.
Scripting API
- Load cloud projects.
- Query and set mark in and out ranges.
- Auto sync media pool clips using audio waveform or timecode.
- Render options for start frame, timecode and to replace files.
- Ability to delete a render preset.
- Invoke Quick Export renders.
- Reset all grades and nodes from node graph.
- Apply grade from DRX and CDL LUT to layers from the Graph API.
- Create gallery albums.
- Query and set per-node cache modes.
- Query and enable clip cache for Fusion output and color output
- Query media pool entry for a timeline.
General Improvements
- Dual screen layouts now allow secondary screen resizable window.
- Improved toolbar and application menu layout on Windows.
- Search menu actions from the Help menu in Windows and Linux.
- Notification support when users join or leave multi-user projects.
- Application menu actions to go to previous or next timeline.
- Support for marker notes metadata tags in data burn in.
- Open or close inspector metadata by clicking on header.
- DCTLs support color picker, reset buttons and randomizer controls.
- DCTL transforms now have alpha channel support.
- Ability to view DCTL build errors, expiry dates and control tooltips.
- General performance and stability improvements.
System Requirements:
- Operating System: Windows 10 or later, 64-bit
- Processor: Intel Core i9 or AMD Ryzen 9
- RAM: 32 GB or more (64 GB if using Fusion extensively)
- GPU: Discrete GPU with at least 8 GB VRAM (NVIDIA, AMD, or Apple Silicon with Metal support)
- Storage: SSD for OS and DaVinci Resolve installation
About Software:
- Created By: Blackmagic Design
- Official Website: https://www.blackmagicdesign.com/
- Size: 5.20 GB
How to Download and Install DaVinci Resolve Studio?
1. Installer Download:
- DaVinci Resolve Studio 19.1.0 downloaded package contains the setup for both 32-bit and 64-bit Windows operating systems (Choose according to your OS).
- Disconnect from the internet and also pause your Antivirus momentarily as the keygen will be detected as a threat to your Windows (But it is safe and tested by SoftwaresTorrent).
2. Run the Installer:
- Click the installer file that you downloaded.
- To install DaVinci Resolve Studio, follow the on-screen directions.
3. Complete the Installation:
- Your computer might need to be restarted when the installation is finished.
4. Activate the Software:
- After installation, open the application.
- When asked, enter the activation key that you were given at the time of purchase. If you purchased a physical copy, this key is either on the card itself or in your email confirming your purchase.
- Click the Activate button. To confirm the key, the program will establish an internet connection.
- Once activated, DaVinci Resolve Studio will be ready to use.
Conclusion:
DaVinci Resolve Studio is one of the most professional video editing and coloring software available in the market known for its high capabilities and tools available in it. It will be suitable for directors, editors, colorists, VFX artists, and everyone who needs to have very fine control over their content. Due to its integration of multipurpose tools and post-production editing, audio post-production, color grading, and post-visual effects, it goes nicely well with both independent filmmakers and large studios. It can be run on almost any platform and any complexity ranging from the highest-performance workstation to a rather modest one, but the latter is recommended for optimal performance. This is because it has received consistent functional updates and has a very active user support base hence making DaVinci Resolve Studio one of the most favored programs for many professionals in the film and video industry.
Leave a Reply